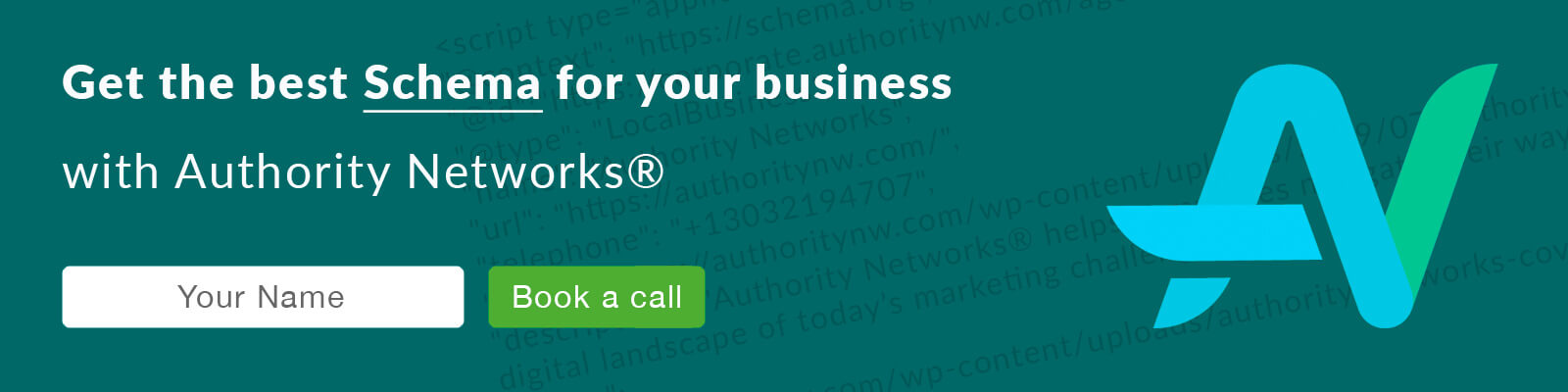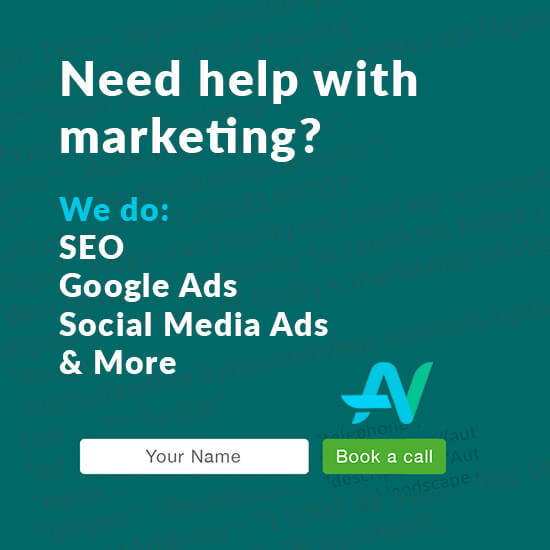WordPress is relatively easy to setup, however, there are some changes you should make right out of the box. Though there are plenty of things you can do to make it your own, below are the top five things every site owner should do as soon as they install WordPress.
1. Change Your Login ID & Password

When you first install WordPress, you are given the username of admin by default. Most people don’t think twice about it and don’t bother changing it. This is exactly why it’s usually the first thing on the list to attack by hackers. For safety reasons alone, you should give yourself a unique login username and complicated password.
To do this: go to Users > Add New.
2. Edit Your Settings
Depending on the type of site you plan on building, there are a few changes you will want to make to your WordPress settings right out of the box.
General Settings:
The first thing you’ll want to change is your Site Title and Tagline. Your Site Title will usually show in your title tag on all of your pages so you should reserve this for your company or website name only. Your Tagline should be your motto or catchphrase. If you don’t have one, just leave it blank. You will also want to select the proper timezone for your site, this will affect your post times and post scheduling.
Reading Settings:
The Reading Settings is where you can control how your website looks to viewers. The Front page displays section is where you can select a particular page to be your homepage or your blog page. Latest posts is selected by default. The Blog pages show at most is how many blog posts your blog page will show before pushing the rest onto another page. The Syndication feeds show the most recent section is how many recent posts will be displayed by RSS feeds. There is no right answer for those, you should just edit them to your liking. The For each article in a feed, show section is for the RSS feed and whether or not to show the full article or just a summary, I prefer to check summary. For Search Engine Visibility, be careful about checking that one. You should only have it checked if you are in the middle of developing your site and don’t want your incomplete site showing up in search results. Make sure to uncheck this box when your site is done.
Discussion Settings:
Your Discussion Settings determines the rules surrounding your comments. I tend to uncheck the boxes for notifying blogs that you link to and allowing pingbacks in the Default article settings section. I uncheck the link notification box because it will send you a notification every time you link to one of your pages on your site. I also uncheck the pingback and trackback box because it will show a link on your page to any other site that has linked to it. Though it usually adds a nofollow to the link to prevent search engines from giving it any credit, it usually doesn’t add any value so it’s best to leave it off your page.
In the Other comment settings section you have several options to choose from, most of which are dependent upon your personal preferences. Another section you should pay attention to is the Before a comment appears section. If your posts get a lot of comments it’s probably best to leave the email me whenever someone comments box unchecked. However, in the Comment Moderation section, I would recommend changing the number of links to 1 before it is automatically approved. A lot of spammers like to link drop in website comment sections, so it’s best to have it run by you before it’s posted on your site.
3. Change Your Permalinks
Selecting the proper permalink structure is one of the most important things you will do on your WordPress site. If you plan on posting every day or post date specific information, you should select either Month and name or Day and name for your URL structure. This will put the date in the URL before it will put the keywords of the post. Selecting one of these options for your URL’s is great for page speed because it pulls from your WordPress database a lot faster than if you were to just have the post keywords in your URL. If you don’t want dates to appear and/or aren’t posting date specific information, selecting Post name is probably your best bet. This will place the keywords of your post title into the URL. Either of these options are great for SEO and help visitors determine what the post is about.
4. Add A Security Plugin
Out of the box, WordPress is not very secure and is susceptible hacker attacks. In addition to changing your username and password, you should install a high quality security plugin. I like to use iThemes Security for all of my websites. Once you install it and go to the dashboard, you can fix a variety of security issues. This plugin makes it very easy for users to fix their security flaws and backup their site whenever they need to. Other security plugins worth mentioning are BulletProof Security and Wordfence Security.
5. Secure and/or Change Your Comment System
One of the most popular ways for spammers to abuse your site is through link dropping in your comment section. The easiest way to protect yourself from this tactic is to disable your comments. However, if you’re like most people and want the comments to stay on, you should secure the default comment system by using a plugin like Akismet or by installing a separate comment system plugin. Here at Inbound Boulder, we use the Disqus comment system for our comments. It’s easy-to-use, easy to sign up, and allows visitors to submit comments via their social media profiles. Other popular comment systems worth mentioning are Facebook Comments and Comments Evolved for WordPress.
Optional: Edit Your Footer
When you install WordPress, or install a new theme, there is a link to WordPress or the developer in the footer. Linking to WordPress isn’t the worst thing in the world, but linking to 3rd party developers can land you a Google penalty if you’re not careful. This is why I recommend changing it to include your own company’s name. Even if you’re not changing your footer text to avoid a search engine penalty, you should at least change it to have your footer look more professional to your visitors. If you’re using a default WordPress template, the change is rather easy. If you’re using a 3rd party theme, the process may vary.
To change the code, go to: Appearance > Editor > footer.php
Here’s the new code:
© <?php echo date("Y") ?> Your Company Name.
Here is where you should place it (for default WordPress theme):
Here is what your footer should look like when finished (the year will change automatically):
Conclusion
Despite these initial changes, WordPress is still one of the best content management systems on the market today. Compared to other systems out there, and the CMS systems of the past, these small changes are well worth it. The above mentioned changes are only the tip of the iceberg on what is possible with WordPress. If you need help developing your WordPress website, don’t hesitate to contact us, we’re happy to help.
Did you find this post useful? Please post your comments below.
Ryan Bradley
Latest posts by Ryan Bradley (see all)
- Desktop vs Mobile Search Results on Google - December 10, 2021
- How to Add Facebook Comments on WordPress Without Using A Plugin - September 26, 2020
- How to Implement HowTo Schema - May 14, 2020